
Guía para optimizar Windows 8 y Windows 7

Los sistemas operativos actuales como el Windows 8 ó Windows 7 tienen un rendimiento muy bueno, no obstante, con el paso del tiempo, van perdiendo la fluidez del primer día y es importante llevar un mantenimiento (al menos básico) en cualquier ordenador cada poco tiempo.
A continuación, de una manera muy fácil, os explicaremos cómo, mediante 3 herramientas gratuitas, podremos devolverle la vida a nuestro equipo, empezamos.
1º CCleaner
- Descargamos la última versión de CCleaner desde su página web oficial: CCleaner – Descargar
- Realizamos una instalación típica, siguiente, siguiente… finalizar, no tiene pérdida.
- Una vez instalado, lo abrimos, nos dará un aviso sobre la búsqueda avanzadas de cookies, le damos a sí.
- Lo primero de todo vamos a limpiador, la pestaña predeterminada. Tenemos que seleccionar qué queremos borrar, tanto del sistema operativo como de los programas, para ello, dejamos tal y como viene todo, menos el internet explorer, en el cual desmarcamos el historial y en el caso de que podamos, las contraseñas y favoritos, para no perderlos. ¡OJO! Si utilizas la papelera de reciclaje y no quieres perder los archivos que están dentro, desmarca la opción de vaciar papelera. Lo otro, lo dejamos tal cual:
- Ahora vamos a la pestaña de programas. Marcamos todas las opciones que sean de programas, menos las de los navegadores de internet, ahí tendremos que decidir lo que queremos borrar. Recomiendo solo marcar «Caché de internet», «Cookies» y «Compactar base de datos», si marcas, contraseñas, se te borrarán todas, o los favoritos, el historial de navegación, etc, mucho ojo con borrar algunas cosas.
- Una vez configurados ambas pestañas, le damos clic al botón «Analizar» abajo a la izquierda, el cual hará que CCleaner empiece a buscar errores y basura en el sistema operativo y programas, tardará un tiempo dependiendo de la velocidad del PC y de la cantidad de basura a limpiar. Una vez que termine de buscar, le damos clic a «Ejecutar limpiador», abajo a la derecha.
- Una vez hecho esto, vamos a la pestaña de registro, aquí no hay que configurar nada (tienen que estar marcadas todas las opciones de la lista), le damos al botón «Buscar problemas» abajo a la izquierda, y finalmente, cuando termine de buscar errores, le damos a «Reparar seleccionadas». Nos pedirá hacer una copia de seguridad, le damos a «no» y le damos a «Reparar todas las seleccionadas».
- La parte de CCleaner ya está lista, podemos cerrarlo. (NOTA: No desistalar CCleaner, así se guarda la configuración que hemos puesto y la próxima vez solo tenemos que darle a analizar)
2º Glary utilities
- Glary utilities es una solución gratuita a programas de optimización como Tuneup o Iobit, así que no nos tendremos que preocupar por la licencia, es de uso totalmente gratuito. Lo descargamos desde su página web oficial: Glary utilities – Descargar
- La instalación, igual que la de CCleaner, es típica, siguiente siguiente, finalizar.
- Una vez instalado, lo abrimos, vamos a configurarlo. Le damos al botón «Menú» y le damos a «Configuración», se nos abrirá una nueva ventana con las opciones. Como una imagen vale más que mil palabras, mejor os dejamos unas imágenes y lo ponéis tal cual:
- En las demás, no hace falta modificar nada.
- Para limpiar, vamos a «Mantenimiento 1-Click» y marcamos lo siguiente:
- Le damos al botón «Buscar problemas» y una vez finalizada la búsqueda, «Solucionar problemas».
- Una vez realizada este mantenimiento, vamos a la pestaña de «Herramientas avanzadas», y en la sección de «Registro de Windows», le damos clic a «Desfragmentar», tal y como aparece en la siguiente imagen:
3º Auslogics Disk Defrag
- Auslogics disk defrag es el mejor desfragmentador de disco duro, y encima es gratuito. Lo podemos descargar desde su página web oficial: Disk Defrag – Descargar
- Como en los anteriores programas, hacemos una instalación típica.
- Al abrir el programa, nos encontramos con la lista de discos duros, tenemos que marcar todos los que queremos desfragmentar (en el caso de que tengamos varios discos duros), lo mejor es marcarlos todos y si solo tenemos uno, pues uno.
- Y de nuevo, os dejamos unas imágenes para que se entienda mejor:
- Le damos al botón de «Defrag» y esperamos a que termine de desfragmentar (tardará bastante).
¡Listo! Ahora reiniciamos el equipo y ya lo tenemos lo máximo posible optimizado con estas 3 herramientas gratuitas. Lo podemos hacer cuando queramos, personalmente lo hago cada 3 días para mantener una velocidad óptima, pero podemos hacerlo cada 2 semanas, cada mes, cuando notemos que va lento… Esto ha sido todo, esperamos haberos ayudaros y si tenéis alguna duda, preguntad :]
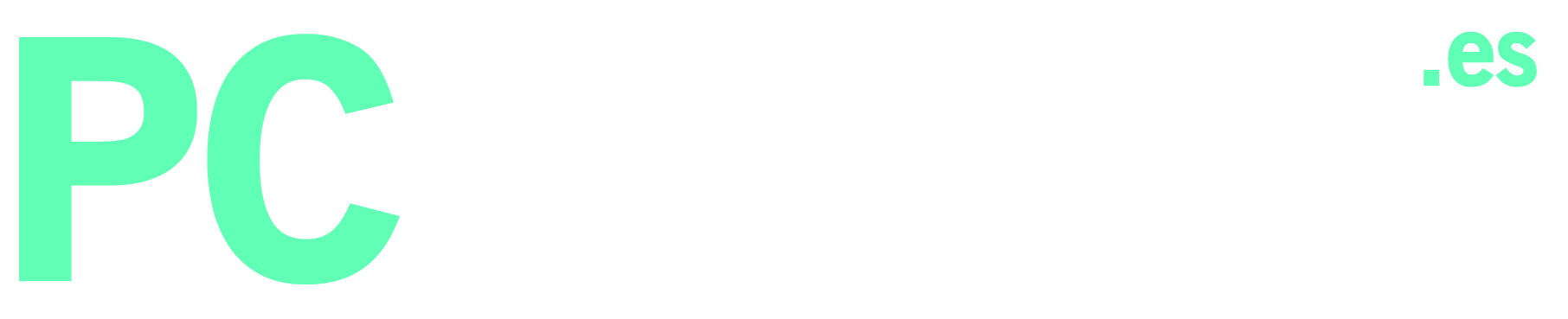











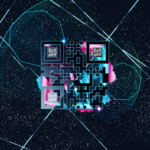














![[ÚLTIMA HORA] Ya se puede instalar iOS 8 en tu iPhone/iPad/iPod](https://www.pcreviews.es/wp-content/uploads/iOS-81-440x264.jpg)







Muy buena guía, en cuanto llegue a casa lo hago. Muchas gracias por subir este tipo de guías :D
Muy buena guía!
lo he hecho y va de perlas :D
Muy buen tutorial amigos, a seguir haciendo cosas útiles para los inutiles como yo jeje